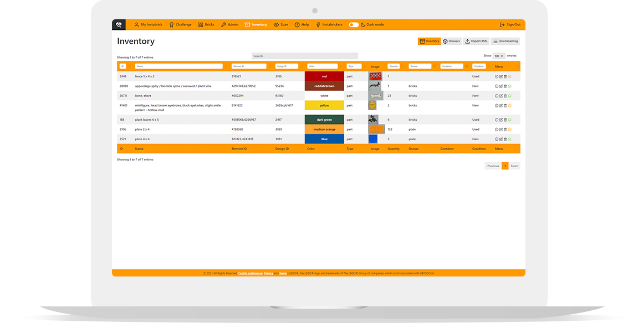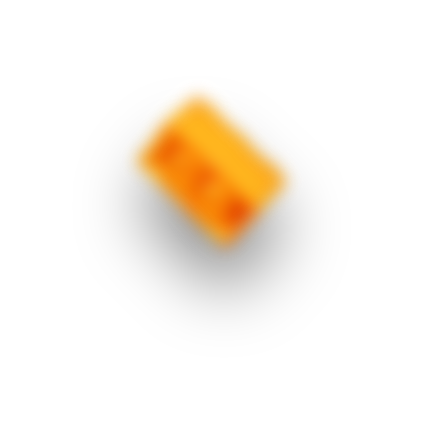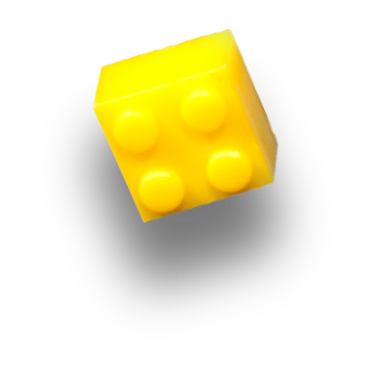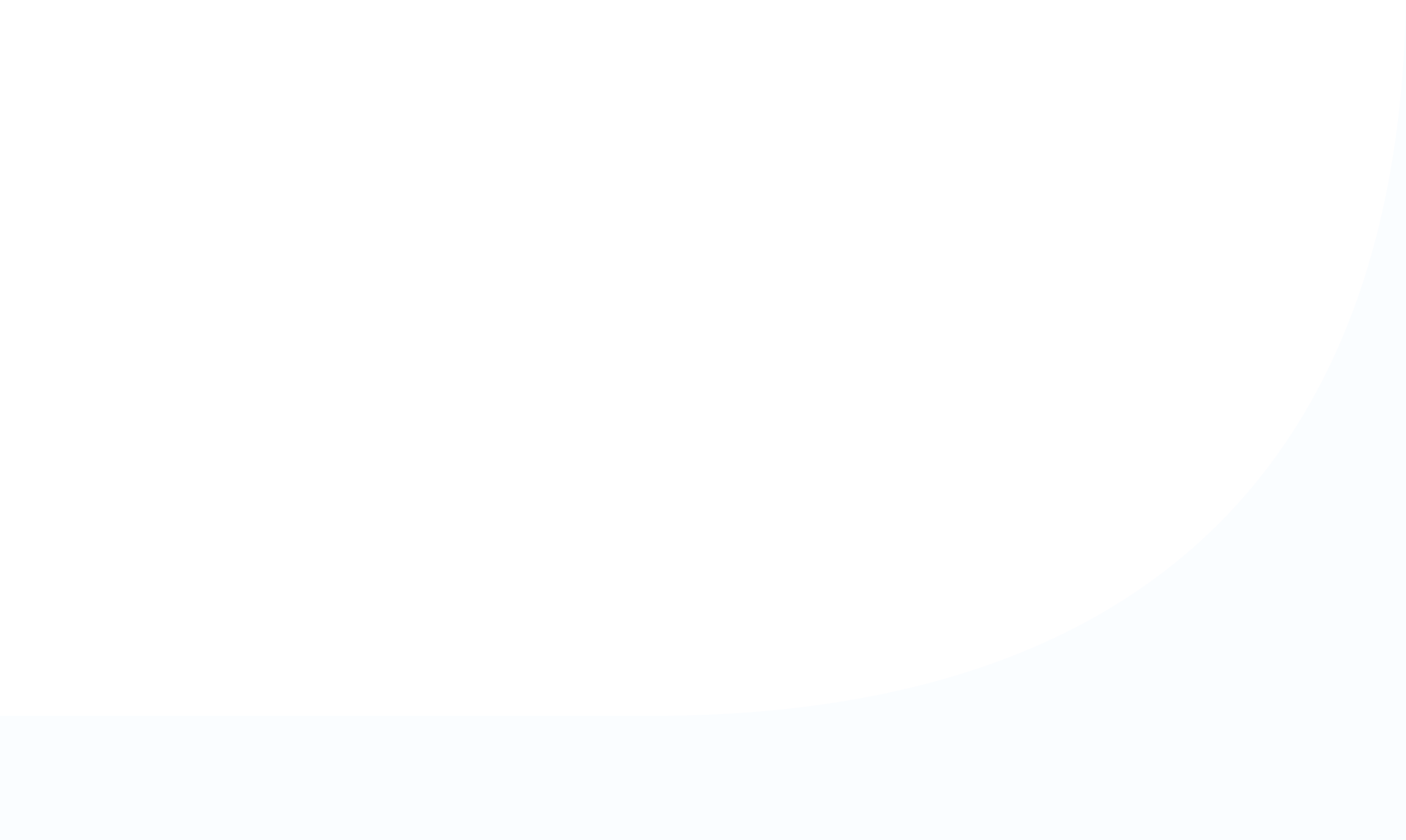Instabrick Inventory.
The Inventory section of the Dashboard collects all the bricks and minifigures that you have added to your collection, by scanning them or by manually adding them from the “Parts” section. The sub-categories allows you to organize the digital inventory so as to match the real position of the bricks in drawers and containers. This makes the navigation more convenient, and makes it easier and faster to find a specific brick in your physical collection, by restricting the search to a single container in a particular drawer.
The inventory is organized in different levels:
- Inventory
- Drawers
- Containers
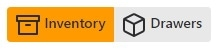
The top right menu allows you to change the display mode:
- Inventory – Manage bricks in your inventory
- Drawers – Manage drawers and containers
Inventory
The list of the entire collection of bricks and minifigures is displayed. You can filter through the search bar by ID, name, color, …
Additional categories provide more details on the location or characteristics of the individual bricks:
- Column “Quantity” provides the total number of bricks in your inventory.
- “Drawer” and “Container” columns show the specific brick location.
- “Condition” column provides the status of the brick: you can choose between “New” and “Used”.
The “Menu” column provides all the information about the brick in the Instabrick database:
- View brick’s info: a popup shows all the bricks’ information
- Edit inventory: a popup allows you to manage the brick in your inventory. Choose quantity, drawer, container and condition, then click “Save” to confirm inventory changes or “Cancel”.
- Remove from inventory: this function allows you to remove a brick from the inventory.
Drawers / Containers
In this mode it is possible to manage your collection by creating a digital hierarchy of Drawers and Containers with unique tags. The Inventory can contain 0, 1 or more Drawers. Each Drawer can contain 0, 1, or more Containers. You can put your bricks in each level. This organization provides the maximum flexibility and allows you to match your physical brick inventory.
Each Drawer or Container is provided with a menu that allows its management in terms of content, name, position in the Inventory and which allows its elimination.
Warning: it is not possible to delete a Drawer that has one or more Containers inside. To do this, you must first delete (or move) the Containers and then the Drawer. All the bricks contained in the removed Drawer or Container will be removed from the Inventory.
Bricks
Each brick or minifigure inside a Drawer or Container is equipped with a series of information: brick ID, name, design ID and quantity.
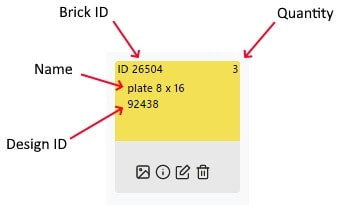
To view the photos of the brick and more details about it, simply click on the icons in the menu. You can also modify the information or delete the piece.
Import Inventory
Do you already have a detailed inventory of your collection on marketplaces like Bricklink or Rebrickable? No need to manually scan or insert all the pieces in the Instabrick Dashboard, just take advantage of the “Import XML” option. This feature allows you to upload an XML file containing the information on your inventory, previously exported from Bricklink or Rebrickable (in the latter platform, however, it is necessary to use the “Bricklink XML” export format).
Once the file has been selected, it will be possible to choose how to import it:
- Overwrite inventory: flagging this option the inventory will be wiped out before importing the new one
- Create Drawers / Containers if not exists: flagging this option the drawers / containers structure will be created automatically using the “REMARKS” tag (use a pipe “|” to split “Drawer name | Container name”)
- Add quantity to existing bricks.
It is also possible to export your Instabrick inventory through the “Export XML” function.
Bricklink auto sync
Instabrick allows you to automatically synchronize your Bricklink inventory through API. So as to keep your collection consistent across both platforms.